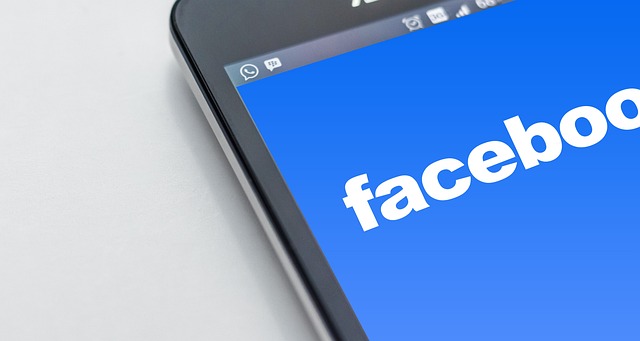Setting up a Facebook Pixel on your WordPress site is essential for tracking user behavior and running more targeted ads. The Facebook Pixel collects data that helps you optimize your ads, track conversions, and build custom audiences.
Here’s a detailed step-by-step guide to help you set up Facebook Pixel in WordPress.
Step 1: Create a Facebook Pixel
- Log in to Facebook and navigate to the Facebook Ads Manager.
- Click the hamburger icon (three horizontal lines) in the top-left corner to open the menu.
- Go to Events Manager.
- Under Data Sources, select Pixels.
- Click + Add to create a new Facebook Pixel.
- Name your Pixel and enter your website URL.
- Click Continue.
Step 2: Install Facebook Pixel on WordPress Using a Plugin
There are two common methods to install the Facebook Pixel in WordPress:
- Using a Plugin (Easiest)
- Manually Adding the Code
Here’s how to do it using a plugin:
Method 1: Using a Plugin (Recommended for Beginners)
- Install the PixelYourSite Plugin:
- In your WordPress dashboard, go to Plugins > Add New.
- Search for “PixelYourSite”.
- Install and activate the plugin.
- Configure the Plugin:
- Once activated, go to PixelYourSite > Dashboard in the left sidebar.
- You’ll see an option to add your Facebook Pixel ID. (You can find this in your Facebook Ads Manager under Events Manager).
- Copy your Pixel ID and paste it into the plugin’s Pixel ID field.
- Click Save Settings.
Your Facebook Pixel is now installed on your WordPress site!
Step 3: Install Facebook Pixel Manually (Alternative Method)
If you prefer to manually add the Pixel code without a plugin, follow these steps:
- Copy the Pixel Code:
- After creating your Pixel, you’ll receive the Pixel code.
- Copy this code by clicking the Copy Code button.
- Add the Code to WordPress:
- In your WordPress dashboard, go to Appearance > Theme Editor.
- Open your header.php file.
- Paste the Pixel code just above the closing
</head>tag. - Save your changes.
Step 4: Verify Your Facebook Pixel Installation
- Install Facebook Pixel Helper:
- Download the Facebook Pixel Helper Chrome extension. This tool checks if the Pixel is working on your site.
- Verify the Pixel:
- Visit your website using Google Chrome.
- Click on the Pixel Helper icon in your browser. If the Pixel is installed correctly, it will display your Pixel ID and the events it’s tracking.
Step 5: Set Up Conversion Events
Facebook Pixel can track specific actions, called events (like a purchase, sign-up, or page view). You can set these up within Facebook’s Events Manager.
- Go back to Facebook Events Manager.
- Click on your Pixel and go to Set Up Events.
- Choose Track New Button to track clicks on specific buttons, or use Track URL to track visits to certain pages.
Conclusion
That’s it! You’ve successfully set up Facebook Pixel on your WordPress website. By tracking key actions with the Facebook Pixel, you’ll be able to run more effective ad campaigns, build custom audiences, and retarget visitors to boost your conversions.
Don’t forget to check your Pixel’s performance regularly in Facebook Ads Manager to ensure it’s tracking events accurately and providing valuable insights.